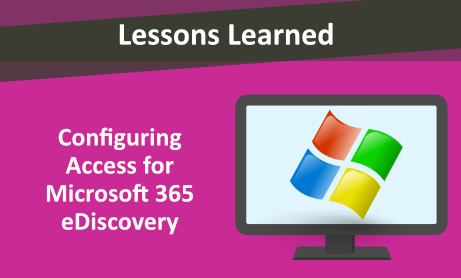
In our previous blog, Microsoft 365 Advanced eDiscovery: Part 1 we talked about the need to assign the appropriate permissions, but we didn’t expand upon it. This blog however will.
This information is available via Microsoft’s documents: Set up Advanced eDiscovery in Microsoft 365 – Microsoft 365 Compliance | Microsoft Docs. We are going to focus on Step 2. However, the instructions are not as accurate as this blog, so we have enhanced them below.
Step 2: Assign eDiscovery permissions
To access Advanced eDiscovery or added as a member of an Advanced eDiscovery case, a user must be assigned the appropriate permissions. Specifically, a user must be added as a member of the eDiscovery Manager role group in the Microsoft 365 compliance center. Members of this role group can create and manage Advanced eDiscovery cases. They can add and remove members, place custodians and content locations on hold, manage legal hold notifications, create and edit searches associated in a case, add search results to a review set, analyze data in a review set, and export and download from an Advanced eDiscovery case.
Complete the following steps to add users to the eDiscovery Manager role group:
- Go to Microsoft 365 compliance center and sign in using the credentials for an admin account in your Microsoft 365 organization.
- From the Left Menu, select Permissions:
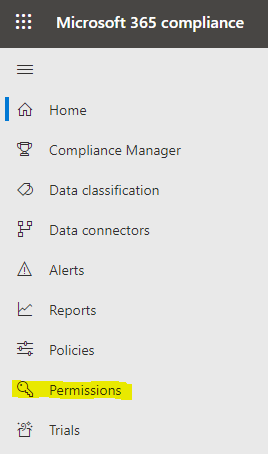
- On the Permissions page, select Roles under the Compliance Center:
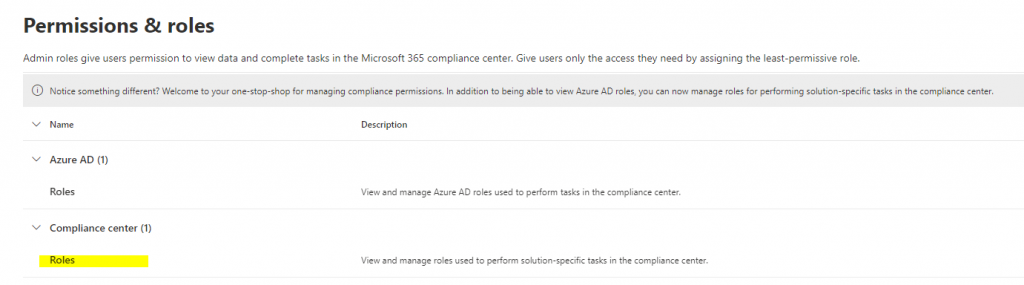
- Select the eDiscovery Manager role group.
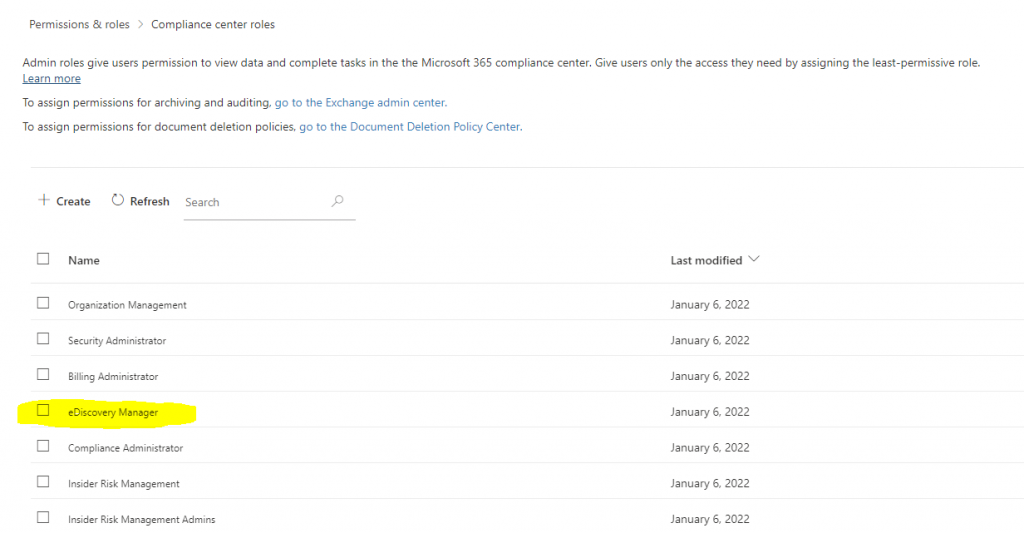
- On the eDiscovery Manager flyout page, click Edit role Group.
- On the Role Group page in the edit role group wizard, click Choose eDiscovery Manager.
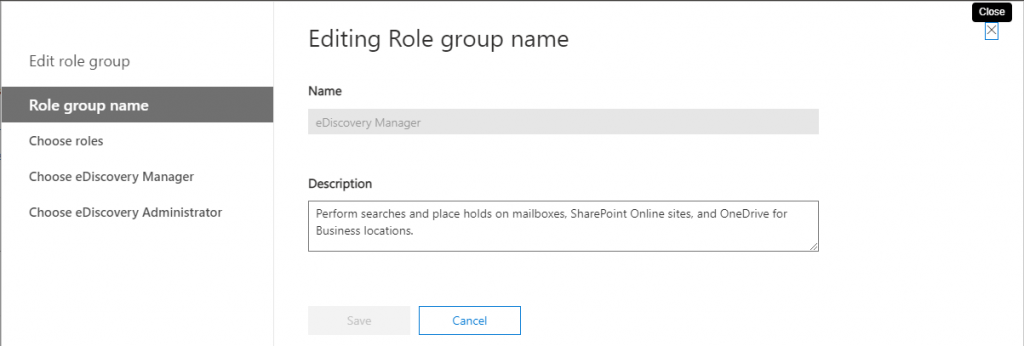
Note: if there are No Members defined, you may see “Choose eDiscovery Manager” or you can Click Edit.

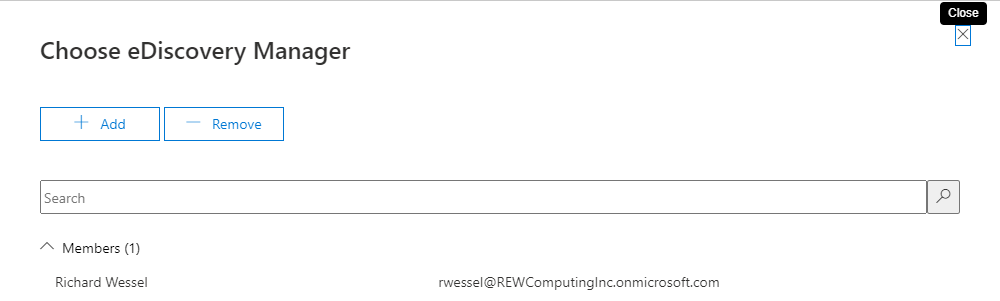
Note: The Search Bar here is for searching within the membership list.
- Click Add and then Search for the members you want to add. Once you have selected them, click Add.
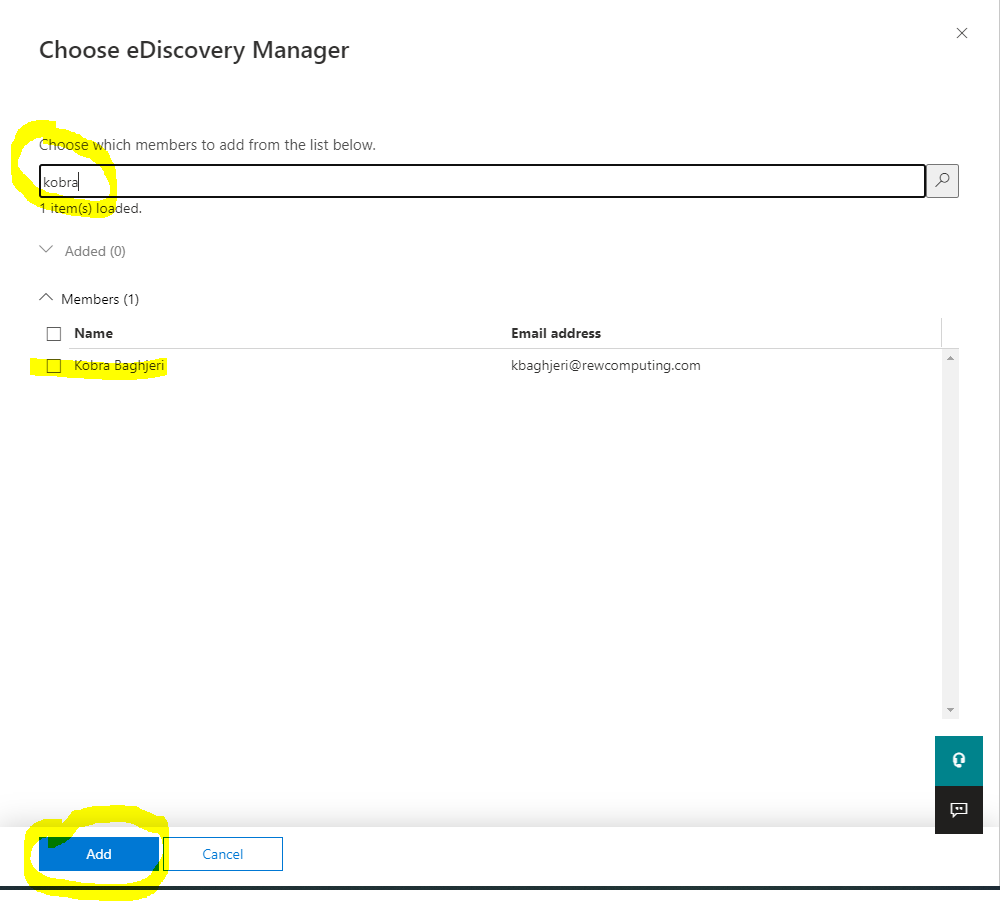
- You will see the name added to the group and now you can press Done.
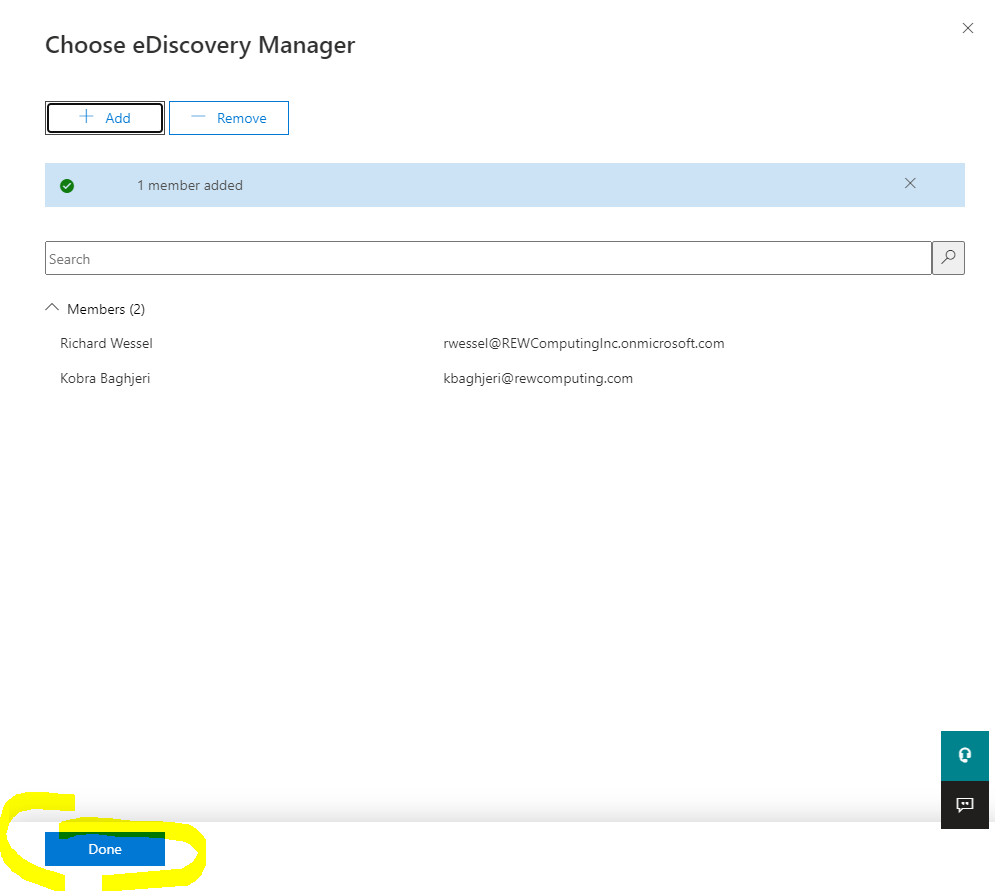
- Click Save to add the users to the role group, and then click Close to complete the step.
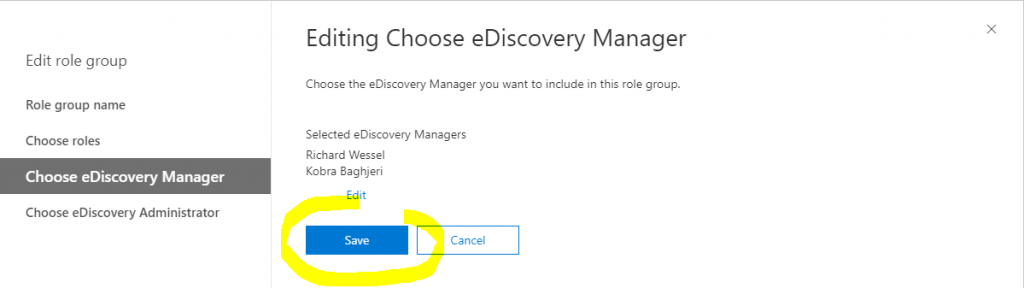
Excerpted from the Microsoft Article:
There are two subgroups in the eDiscovery Manager role group. The difference between these subgroups is based on scope.
- eDiscovery Manager: Can view and manage the Advanced eDiscovery cases they create or are a member of. If another eDiscovery Manager creates a case but doesn’t add a second eDiscovery Manager as a member of that case, the second eDiscovery Manager won’t be able to view or open the case on the Advanced eDiscovery page in the compliance center. In general, most people in your organization can be added to the eDiscovery Manager subgroup.
- eDiscovery Administrator: Can perform all case management tasks that an eDiscovery Manager can do. Additionally, an eDiscovery Administrator can:
- View all cases that are listed on the Advanced eDiscovery page.
- Manage any case in the organization after they add themselves as a member of the case.
- Access and export case data for any case in the organization.
- Because of the broad scope of access, an organization should have only a few admins who are members of the eDiscovery Administrators subgroup.
Would you like to learn more about our services? Email [email protected] or call 289-803-9730. We would be happy to share more details about our self-service or fully managed eDiscovery services!





